Show all hidden files and folders
Filed under: Malware, Microsoft OS
Comments: None
By default Microsoft Windows hides important files from being seen with Windows Explorer in order to protect these files from being modified or deleted by the user. Unfortunately viruses, rogue programs and other type of malicious software may hide files making it hard to find and delete them. Please follow the step-by-step directions below to show all hidden files in Windows.
Table of Contents:
1. Go to Start → Control Panel and choose Folder Options.
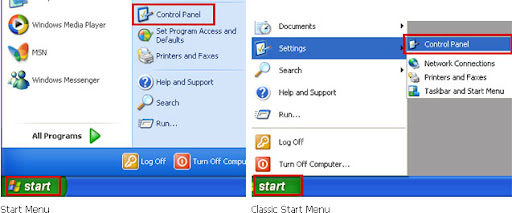
2. Double-click on the Folder Options icon. Click on the View tab.
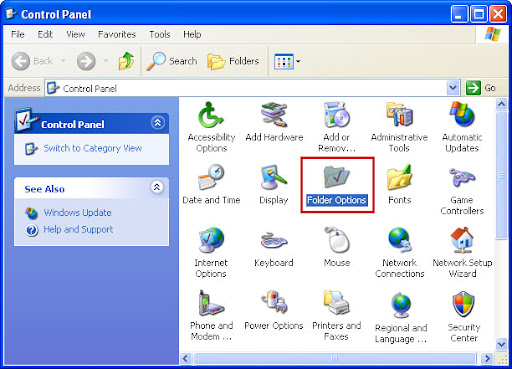
3. Under the Hidden files and folders section, click Show hidden files and folders, and remove the checkmark from the checkbox labeled Hide protected operating system files. Click OK.
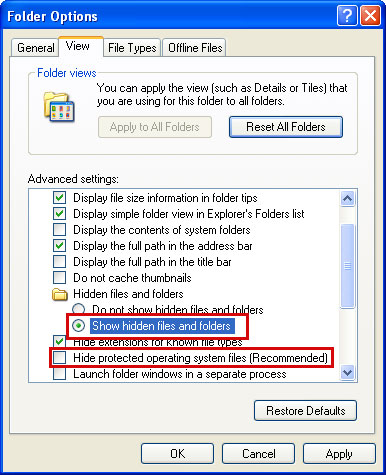
1. Click on the Start button and then click on the Control Panel menu option.
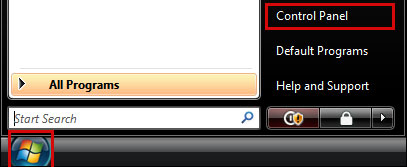
2. In Control Panel, click Appearance and Personalization, and then click Folder Options.
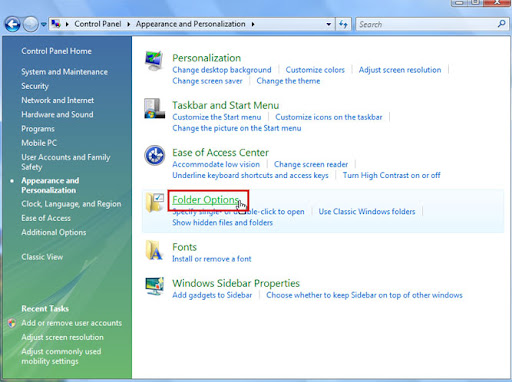
3. Click the View tab. Under the Hidden files and folders section, click Show hidden files and folders, and remove the checkmark from the checkbox labeled Hide protected operating system files. Click OK.
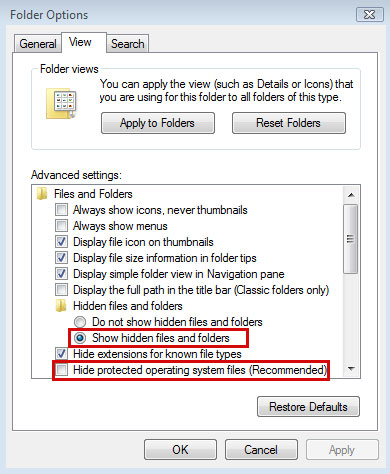
1. Click on the Start button, then type in “folder options” into the search box. You will now see the search results. Just click on the Folder Options to open it.
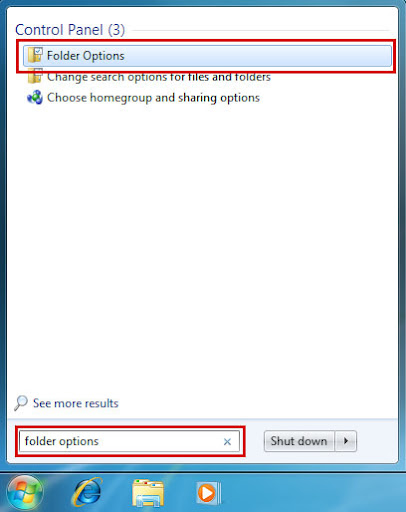
2. Under the Hidden files and folders section, click Show hidden files, folders, and drives. Then remove the checkmark from the checkbox labeled Hide protected operating system files. Click OK.
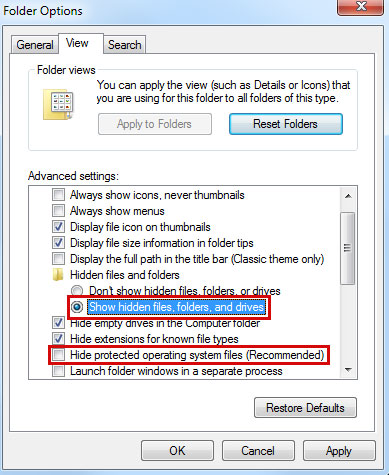
Now your computer is configured to show all hidden files and folders. Hidden files will appear as if they are faint (slightly grayed out).